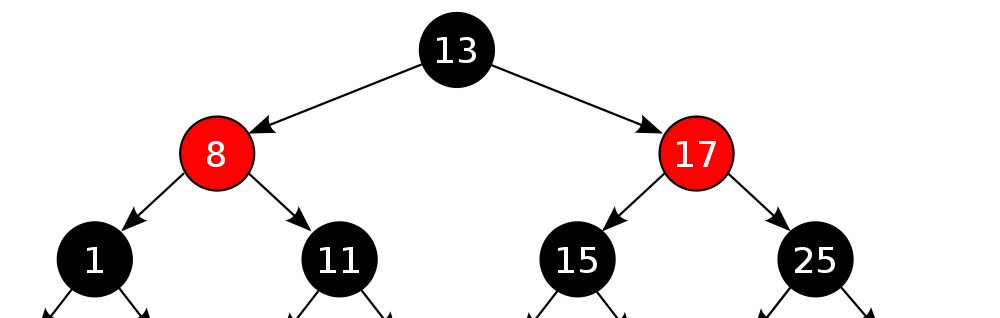Here are a few important commands you would need to check the disk usage on a linux machine
A simple df (disk filesystem) command can help us get important info on linux file system. -h will make the data more human readable.
$ df
$ df -h
More variations of df -h command
http://www.tecmint.com/how-to-check-disk-space-in-linux/
Another important command would be du (disk usage) for a particular folder. du -h would give same data in human readable form.
Other useful variation of du command
du -sh
du- sh *
du -Pshx /* 2>/dev/null